В
наше время всеобщего проникновения телекоммуникаций становится все
проще и удобнее достучаться до удаленных серверов. Например, до
серверов приложений своей собственной компании. Конечно же, с
соблюдением необходимых условий сетевой политики. Для простоты будем
считать, что шлюзы и файрволы в компании настроены должным образом, так
что наше сетевое "вторжение" с Лазурного берега или отеля в Сингапуре
не будет воспринято как угроза вторжения вредоносных сетевых элементов.
Итак, вы в отпуске или командировке, с собой КПК или коммуникатор и
потребность проверить состояние дел в собственной компании. Что делать?
Конечно же — быть на связи!
Сегодня мы рассмотрим инструментарий, который будет полезен для
подключения к "домашней" Windows/Unix-среде. Ссылки для загрузки
приложений приведены в конце статьи.
Среда Citrix
Первым делом предлагаю взглянуть на Citrix-клиент.
Компания Citrix
начала продвигать свою продукцию где-то в 90-х годах. Изначально их
продукт предлагался как более продвинутое терминальное решение по
сравнению с терминальными службами Microsoft.
Уже тогда они предлагали терминальные клиенты под множество платформ —
в частности, был, и по крайней мере до сих пор есть на их сайте, клиент
под MS-DOS. Потом пришла и ушла мода на OS/2, но клиент под эту
операционную систему предлагается до сих пор (для полноты картины
отмечу, что новые версии клиентов все-таки ориентированы на современные
условия — Unix/Windows/Mac). Потом были трения с компанией Microsoft по
поводу необходимости существования конкурентного для Microsoft
продукта, затем в 2000 году компания Citrix чуть было не разорилась
из-за лопнувшего мыльного пузыря доткомов. Но менеджменту удалось и
выстоять трудные времена и продолжить начатое.
На данный момент Citrix известен своим флагманским продуктом — Citrix Presentation Server (CPS). Он выпускается как под платформу Windows Server, так и в Unix-редакции (AIX от IBM, HP-UX от Hewlett-Packard и некоторых других Unix-грандов).
Основная идеология терминальных систем — имея клиент для доступа к
серверу, вам не приходится устанавливать на своего мобильного друга
множество программ. Достаточно установить их на стороне сервера и
обеспечить доступ к этому серверу. При этом, в качестве клиента, могут
выступать даже такие аппараты, как наши любимые наладонники. А в
качестве данных, которые вы хотите получить с серверной стороны могут
выступать: отчетность о текущем финансовом состоянии родного
предприятия, различного рода видео-информация, весь спектр офисных
приложений и даже возможна передача аудио-данных. Вобщем, все зависит
лишь от того, насколько хорошо ваше предприятие развернуло у себя
IT-инфраструктуру.
Для установки клиента на КПК вам потребуется предварительно установить ActiveSync. Затем передаете нужную версию на CE-устройство и в меню «Programs» вашего наладонника видите два ярлыка от Citrix — «ICA Client» и «ICA Client UI Settings». Первый — это собственно клиент, а второй — web-надстройки над клиентом.
Запускаем «ICA Client» и видим, что клиент активно использует Pocket
Internet Explorer (PIE) в качестве антуража. По сути, PIE занимается
рендерингом HTML-страниц, а основная начинка — это внутренний
web-сервер, организованный на базе компонентов от Citrix.
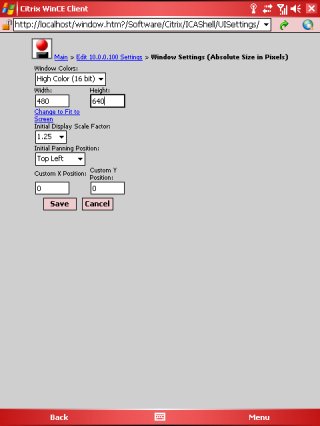
Меняем параметры экрана (Window Settings)
Итак, в главном меню клиента присутствуют следующие пункты — «Create
New Connection», «PN Agent Properties» и «Edit Global Settings». В
основном, требуется создавать новые подключения и, по вкусу,
редактировать глобальные настройки. Запутаться трудно. Создаем новое
подключение — «Main->New Connection». В появившемся окошке вводим
IP-адрес Citrix-сервера, к которому мы подключаемся. В моем случае это
10.0.0.100. Нажимаем на кнопку «Save», а затем предлагаю посмотреть,
какое содержимое таится за кнопкой «Edit» для только что созданного
подключения. Вашему взору откроются дополнительные настройки, так
знакомые Citrix-администраторам: - «Edit Server Settings» — можем поменять IP-адрес сервера,
- «Edit
Application Settings» — выбрать выделенное приложение на сервере (в
итоге в окне клиента будет запускаться особое, выделенное приложение,
вместо рабочего стола),
- «Edit Logon Information» — для
автоматического входа на сервер в этом меню задаются имя пользователя,
его пароль и имя Windows-домена. Можно для авторизации использовать
Smart-карту, но я не уверен, будет ли работать данная опция на Windows
CE устройствах. Также отмечу, что пароль в Citrix-клиенте лежит в
криптованном виде, поэтому особо сильно волноваться не стоит :-)
- «Edit
Window Settings» — самый популярный раздел в данном подменю, т.к.
именно здесь приходится выбирать размеры и масштабируемость окна для
Citrix-клиента, передаваемая цветность.
- «Edit Options»
— выставляются уровень криптозащищенности канала, использовать ли
сжатие при передаче видео-потока от сервера к клиенту, использовать ли
кеширование данных видео-потока, а также — передавать, либо нет
аудио-данные. Как с сервера к клиенту, так и от микрофона КПК к
серверному направлению. Я не пробовал использовать аудио-передачу в
наладонных решениях, но исходя из настольного опыта могу
порекомендовать включить «Enable Sound». Думаю, не пожалеете.
- «Edit
Title» — вновь созданное подключение можно переименовать, так, чтобы
вместо «10.0.0.100» было более удобочитаемое. Например, "Хижина дяди
Тома".
- «Edit Firewall Settings» — для особо
настороженных информационной безопасностью следует ознакомиться с
данным пунктом. При работе Citrix-клиента можно использовать
proxy-сервера (типов Socks и HTTPS).
Вроде осталось рассмотреть какие глобальные настройки мы может поменять, но это через некоторое время. Сейчас — «Connect»!
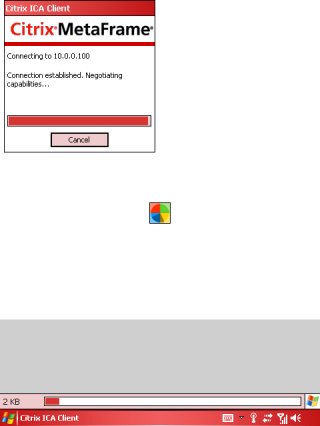
Идет подключение к серверу
И вводим имя и пароль зарегистрированного на сервере пользователя
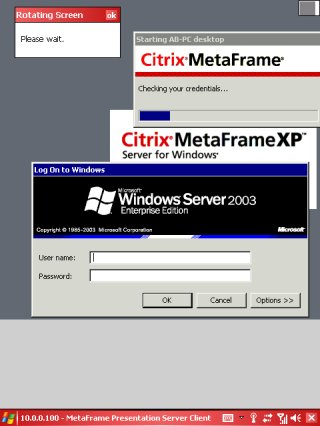
Осталось ввести имя пользоватя и пароль
Мы в системе. Немного непривычно из-за такого отображения геометрии
рабочего стола. Давайте посмотрим, что нам показывает сервер.
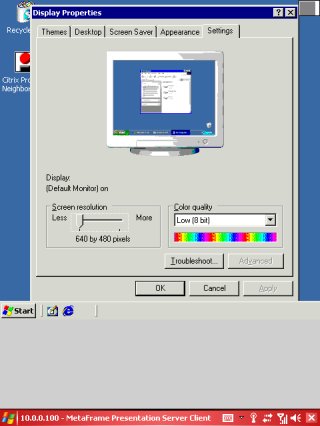
Настройки удаленного рабочего стола
Чтож, всего-то 640x480. Почти как размер экрана нашего наладонника,
только немного в другом измерении. Естественно, что весь экран не
умещается. Для навигации по экрану, в верхнем правом углу размещен
серый прямоугольник. Попробуйте стилусом изменить его расположение.
Теперь вы знаете, как добраться до основной панели от Citrix MetaFrame
или до всех пунктов контрольной панели Windows-сервера.
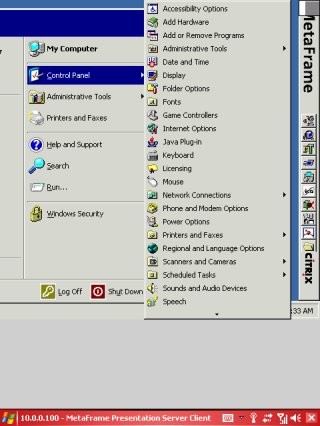
Справа торчит основная панель Citrix MetaFrame
На сторону Citrix-сервера отображаются и локальные диски нашего КПК.
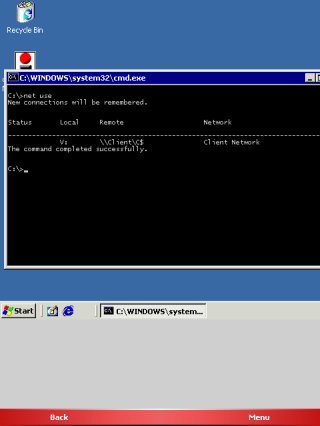
Память КПК подключилась в качестве сетевого диска на удаленной машине
Поэтому, если будете писать на диск V:, запомните, что это ваше КПК-устройство.
Кроме отображения дисковой подсистемы, можно перенаправлять и
периферийные устройства, в частности, COM-порты от КПК. Надеюсь, в
скором времени подтянутся терминальные решения для бизнеса,
использующие GPS-навигацию и фискальные аппараты для использования
вместе с КПК.
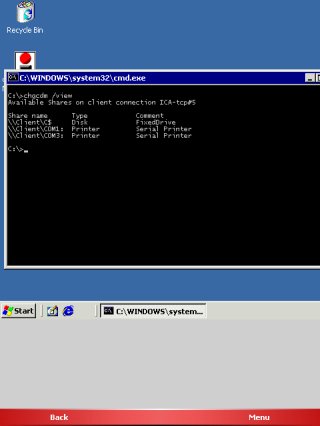
Перенаправление COM-портов
Так, но пока что наша собственная навигация по экрану наладонника не
очень-то комфортна. Давайте посмотрим, что мы может поменять.
Мы обошли стороной глобальные настройки. Самое время про них вспомнить. Main->Edit Global Settings.
Доступны следующие подменю:
- «Edit Hotkeys» — горячие клавиши для быстрого разрыва
соединения, просмотра статуса соединения, передачи специальных
сочетаний клавиш на сервер, таких как ESC, CTR-ALT-DEL и т.д.
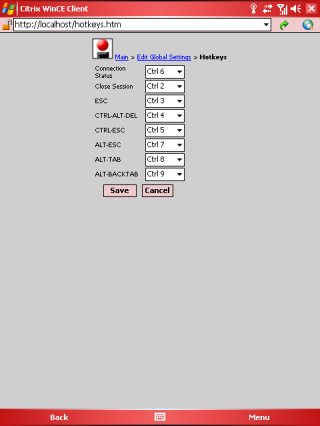
Меняем горячие клавиши- «Edit Preferences» — настройки ширины, высоты и
глубины цвета окна, восстановление подключения при разрыве соединения и
некоторые другие.
- «Edit Server Location» — типы
подключения к Citrix-серверу (только TCP, TCP и HTTP, SSL или их
комбинации), а также возможность использования альтернативных серверов,
в случае, если основные заняты или недоступны. Если вы работаете в
транснациональной компании и испольуете Citrix в работе, то я вам
просто завидую.
- «Edit Firewall Settings» — мы уже рассмотрели эти настройки немного раньше.
Учтите, что следует настроить глобальные настройки, а затем заводить
подключения. Тогда они будут наследоваться вновь создаваемыми
подключениями.
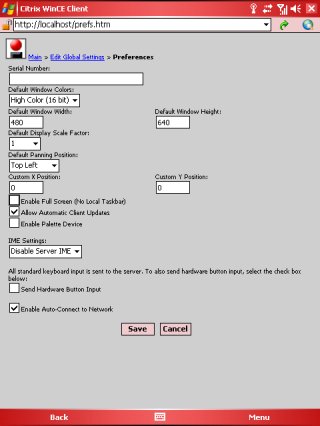
Всякие разные глобальные настройки
Так, но что делать с неустраивающей нас размерностью окна?
«Main->Edit 10.0.0.100 Settings->Edit Window Settings->Change
to Fit to Screen». Как вы помните, в прошлый раз мы выставляли
размерность окна вручную.
Смотрим, насколько лучше стало теперь.
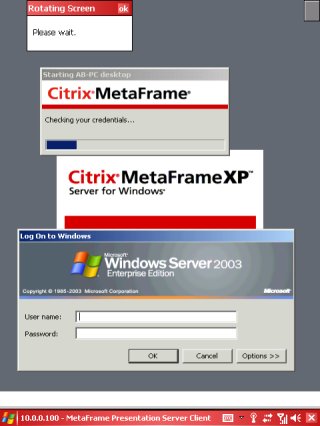
Цветов теперь больше
Теперь Citrix-клиент сам подгоняет окно под размер дисплея наладонника. Здорово!
Можно сказать, что стало вполне комфортно управлять Citrix-фермой.
Так что ваше личное присутствие в офисе вовсе не так уж и необходимо.
Солнце, пляж, песок, КПК. :-)
Клиенты VNC
Следующим на рассмотрении у нас терминальные решения на основе VNC.
Точнее доступ к серверам и устройствам, на которых запущен сервер VNC.
Данные терминальные решения базируются на свободной теперь реализации.
Что впрочем не запрещает распространять коммерческие версии продукта.
В чем главное отличие VNC-терминального сервера от, скажем, Citrix? В последнем, для каждого пользователя начинается своя независимая сессия. В нашем случае, запускается VNC-сервер (виртуальный экран), к которому может подключиться множество пользователей, но все они будут видеть один и тот же экран. И если предполагается их одновременная работа, то все они будут мешать друг другу. Такова вкратце концепция VNC.
В качестве терминального сервера был установлен Ultr@VNC сервер. А клиентом я выбрал VNCViewer. Чрезвычайно простой в настройках клиент. Достаточно выбрать адрес VNC-сервера и номер виртуального экрана.
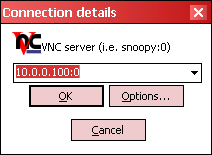
Адрес сервера
В опциях можно выставить тип используемого сжатия видео-потока:
Hextile, CoRRE, RRE или RAW. По ощущениям, самое быстрое отображение,
если сервер использует Hextile-кодирование. В качестве опции по
умолчанию, клиент использует передачу видео-изображения в 256-цветовой
палитре. Это и уменьшает передаваемые данные и соответственно ускоряет
прорисовку экрана. Если вы не предполагаете вмешиваться в работу других
пользователей, то поставьте галку напротив «View Only». Дальше
нажимаете «Ok», и вводите пароль для доступа к серверу (если он
выставлен на VNC-сервере).

Пароль
Еще раз «Ok» и рабочий стол перед вами.

Мы на далеком сервере!
Если обратили внимание, то используется палитра из 256-цветов. Несмотря на то, что на сервере используется 32-битный цвет.
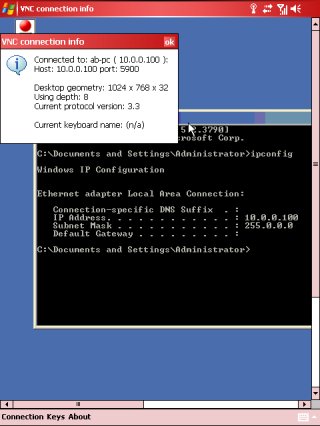
Информация о соединении
Если вы хотите посмотреть на параметры подключения, используйте меню «Connection->Information».
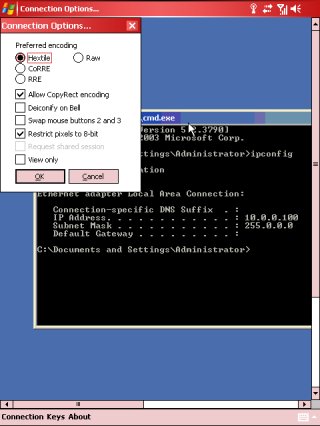
Параметры соединения
Итак, до этого момента мы подключались с КПК на удаленный сервер. А
можно ли использовать наладонник в качестве VNC-сервера? Конечно,
никаких проблем.
В качестве серверной части выступает PocketVNC (VNC Server for Pocket PC). А подсоединяться мы будем с настольной машины с помощью Ultr@VNC Viewer (из комплекта Ultr@VNC).
На сервере (на наладоннике) запускаем PocketVNC, показываем экран
«Today». Замечаем, что появилась в нижнем правом углу экрана иконка.
Это и есть запущенный VNC-сервер. В нем выставляем необходимые опции,
как-то тип кодирования видео-потока (Hextile или Raw), имя для сервера,
номер его виртуального экрана и пароль.
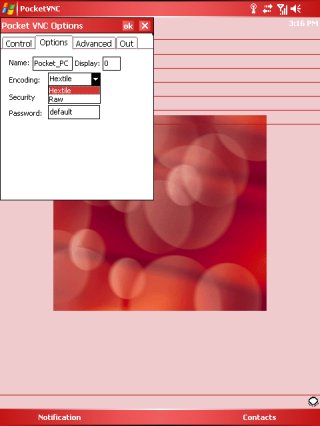
Удаленное управление КПК
Теперь переходим на настольную систему и запускаем Ultr@VNC Viewer.
Вписываем IP-адрес нашего КПК и виртуальный экран. И по желанию,
предпочитаемую скорость подключения. Т.к. КПК у меня размещен в
локальной сети, то скорость я выбрал как «LAN».
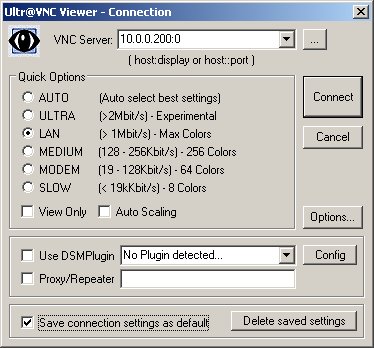
Параметры подключения к КПК
Осталось нажать «Connect» и увидеть знакомый экран :-)
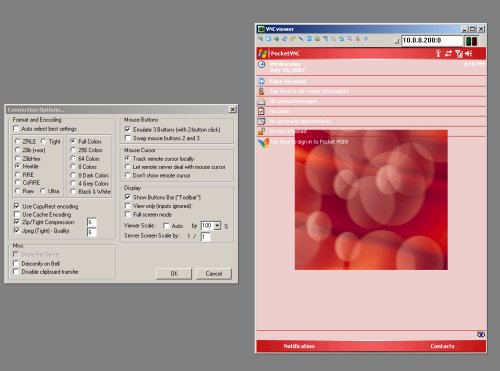
Виртуальный КПК
Сверху вы видите полоску тулбара. Посмотрите, какие возможности
хранятся за пиктограммами. В частности, при текущем подключении
используются следующие параметры: кодирование — Hextile, отслеживать
перемещение курсора на стороне VNC-клиента (то есть не ждать, пока
сервер прорисует перемещение курсора у себя и передаст клиенту
информацию об изменении позиции — вместо этого клиент передает
информацию на сервер об изменении и прорисовывает у себя локально) — в
пункте «Mouse Cursor» и некоторые другие.
Рядом с полем адреса сервера, к которому мы подключились — индикатор
обмена данными. Нажмите в тулбаре кнопку статистики и посмотрите, какой
объем информации был передан с сервера и на сервер.
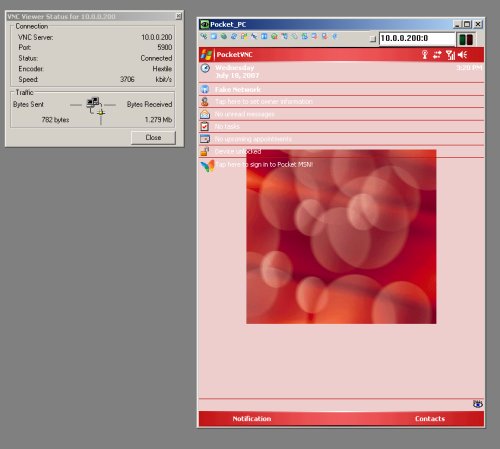
В качестве заслуживающей внимания особенностью или опцией, кому как
более нравится, является возможность передачи файлов на устройство.
Раньше вы передавали с помощью ActiveSync или через SD-карту. Теперь в
вашем распоряжении прелести TCP/IP соединения. Можно не только
передавать, но и создавать директории и управляться с ненужными файлами.
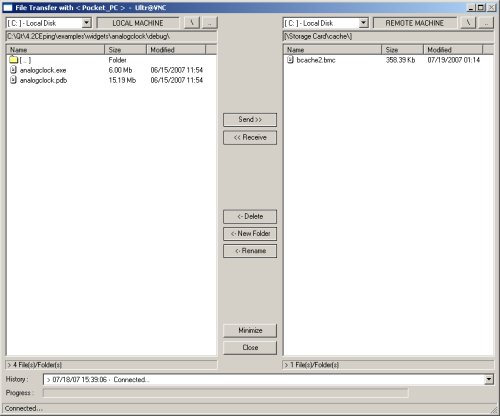
Передача файлов
Да, не забудьте зарегистрировать вашу демоверсию VNC-сервера. Иначе через несколько минут он прекращает свою деятельность.
RDP-клиенты
Все рассмотренные выше инструменты были сторонними, которые
необходимо дополнительно устанавливать и забыли про стандартную
утилиту, которой комплектуется КПК. Терминальный RDP-клиент, который
предназначен для подключения к серверу терминальных служб.
Дополнительных настроек у клиента нет. Необходимо только ввести
IP-адреса сервера и нажать на соединение.
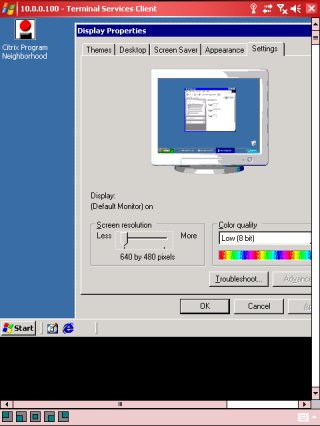
Терминальный клиент
Простенько. Увеличить разрешение на сервере и цветовой режим нельзя.
Для быстрой навигации предусмотрены 5 пиктограмм. Для плавной — воспользуйтесь вертикальным и горизонтальным скроллерами.
Если вас не устраивает перемещаться по экрану так экзотично,
поставьте в клиенте галку подгонки изображения под размер экрана КПК.
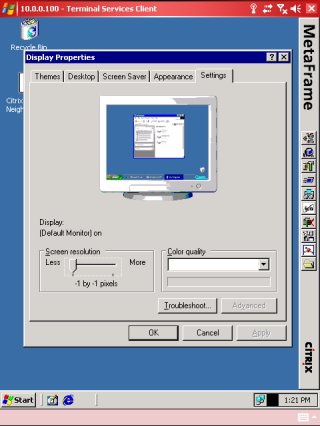
Такой вот рабочий стол
Есть контакт. У бесплатного клиента проявились и бесплатные глюки.
Вполне возможны непрорисовки некотрых частей. Спешу успокоить — галка,
которую мы выставили для подгонки изображения, на это не влияет.
(Справедливости ради стоит заметить, что версия терминального
клиента из комплекта Windows Mobile 6.0 обладает более широкой
функциональностью, включая возможность воспроизводить звук с удаленного
компьютера, выбор количества цветов (256 или 65535), возможность работы
в полноэкранном режиме и подгонки размеров удаленного рабочего стола
под разрешение экрана КПК. Владельцы КПК на базе Windows Mobile 5.0
могут скачать WM6 Remote Desktop v1.0 из файлового архива Ладошек — прим. ред.)
В качестве альтернативы клиенту от Microsoft можно попробовать Mocha Remote Client. Он также работает по протоколу RDP, но обладает рядом новшеств.
Итак, меню несложное. Нажимаем на «Go», выбираем, на какой сервер
хотим попасть, с каким пользователем и при желании вводим в этой же
форме пароль.
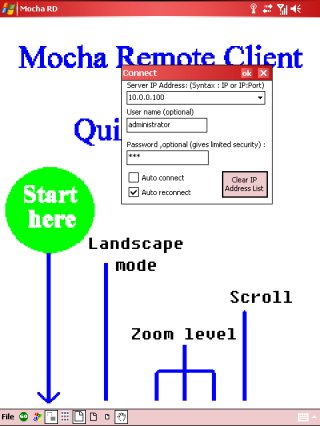
К названию не цепляться
Далее «ok» и в меню File выбираем «Connect to server».
Если не ошиблись с IP-адресом, то мы должны будем соединиться.
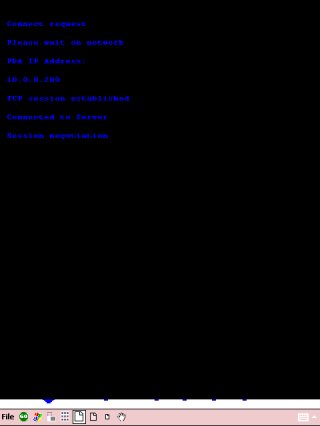
Соединяемся
Да, мы подключились. Я нажал на пиктограмму изменения ориентации
экрана, поэтому я вижу удаленный экран в таком повернутом состоянии.
Более того, я выбрал подгонку удаленного экрана под размер экрана КПК
(нажатая пиктограмма, вторая справа). Т.к., удаленный экран передается
в виде bitmap, то отмасштабировать его не представляет труда. В меню
«File» посмотрите на пункт «Scale» и нажмите на соседнюю с предыдущей
пиктограмму. При изменении масштаба, часть от предыдущей картинки не
удаляется. В принципе не критично, но может ввести в заблуждение, где
же активный экран находится в данный момент. Разработчики утверждают,
что виной тому несостыковка в RDP-версиях клиента и сервера. Может
быть, хотя и странно.
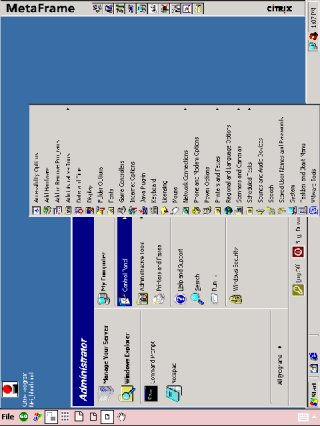
Подключились
В VNC-решении, передача файлов была как бы включенной опцией. При
RDP, ничего подобного. Но вздыхать не стоит, устанавливайте ftp-сервер Mocha FTP Server, заводите в нем пользователей и передавайте на КПК необходимые файлы.
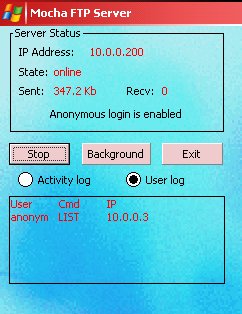
FTP-сервер в КПК
А можете и ничего не передавать. Изучайте структуру каталогов системы, например, содержимое каталога \Windows.
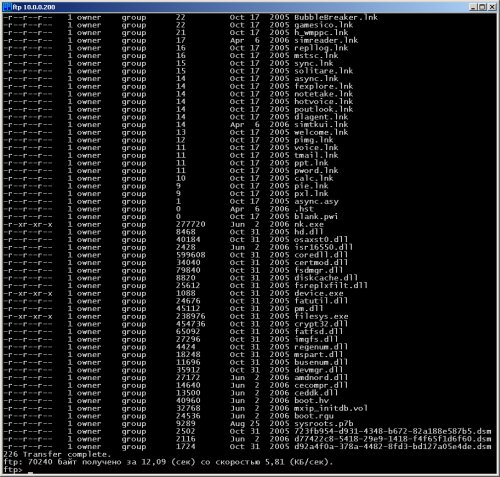
Решения от NetOp
Если вы заинтересовались возможностью устанавливать на КПК серверную
часть, то следующим интересным инструментом является NetOpHost для
мобильных устройств. NetOp
выпускает по сути два продукта — NetOpHost и NetOpGuest. Host в
названии означает серверную часть, в то время как Guest — клиентская
часть, предназначенная для доступа к удаленной машине. Протокол обмена
является закрытым, также как и ICA-протокол в продукции Citrix. Что,
однако, не мешает компании Danware выпускать кросс-платформенное терминальное решение.
Необходимо выбрать на сайте нужную версию Host-части, которая
подходит для вашей версии Windows Mobile, а также не забыть поставить
на настольной машине клиентскую часть — Guest. Далее, при первом
запуске NetOpGuest выбирайте необходимую скорость подключения — я
выбрал как Slow. И затем во вкладке «Quick Connect» нажал на поиск
«Browse». В итоге, в локальной сети обнаружилось одно устройство с
установленным на нем NetOpHost — мобильное устройство.
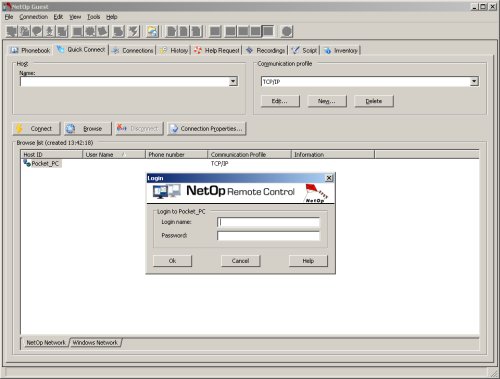
Подключаемся к наладоннику
Остается ввести имя пользователся и пароль (если вы их устанавливали
в NetOpHost Mobile) и получить окошко с рабочим столом Windows Mobile.
У данной программы огромное количество возможностей и опций, просто
какой-то швейцарский нож. Разобраться несложно ибо все они выведены в
виде пиктограмм и закладок.
Что особенно понравилось, так это получение информации об аппаратном
оснащении удаленного КПК — вкладка «Inventory». Жаль, что не пишется
когда и кем именно были собраны чипы памяти :-)
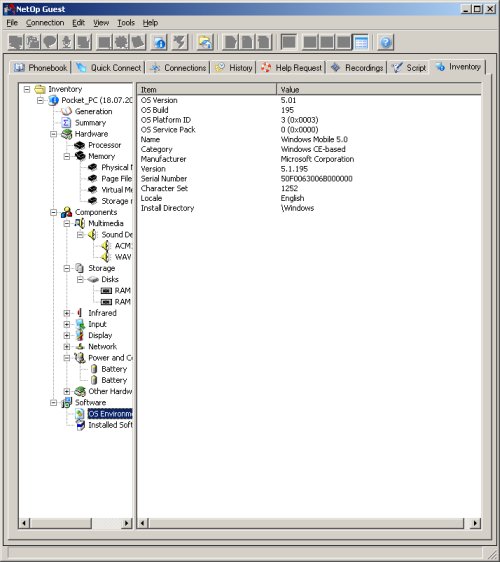
Как видим, подключение прошло успешно
Стоит отметить, что NetOpHost можно поставить не только на КПК или
коммуникатор, но и на любое WinCE-устройство, начиная с версии WM2003.
Поэтому на законный вопрос, а кому может потребоваться устанавливать
серверную часть на мобильный аппарат, следует вполне логичный ответ —
все те устройства, которые основаны на Windows CE, Windows Mobile.
Поверьте, в современном мире их уже достаточное количество — от
различного рода удаленных терминалов, до промышленных контроллеров. И
почти каждый подключен в свою собственную домашнюю ЛВС. Наверное не
стоит говорить, что они могут располагаться как в труднодоступных для
человека местах, так и быть без дисплея. Что их объединяет, так это
наличие сетевого интерфейса. А настраивать и проводить тестирование
лучше, как мне кажется, с настольного PC или ноутбука.
Также как в VNC или Citrix в NetOp реализована передача файлов. Для
этого, соединяетесь с удаленным устройством, проходите процедуру
авторизации и нажимаете на меню File Manager. Полноценный файловый
доступ и управление удаленной файловой системой к вашим услугам.
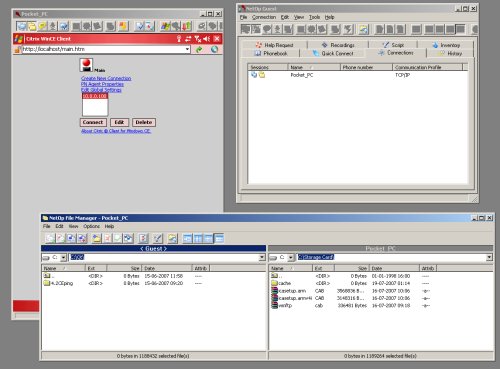
Довольно функциональное решение
Может так получиться, что вы хотите пообщаться с коллегой, который
работает на WinCE-терминале. С установленным NetOpHost данный вопрос
отпадает сам собой. Вы можете отправить сообщение на устройство
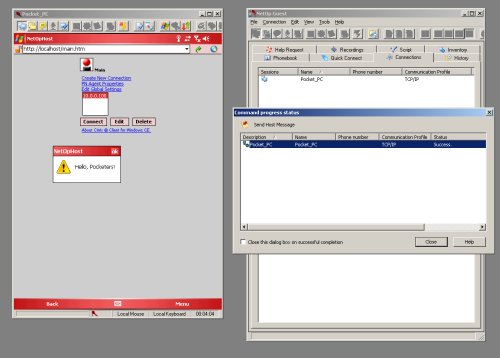
Сообщение передано
Либо пообщаться в более удобном варианте
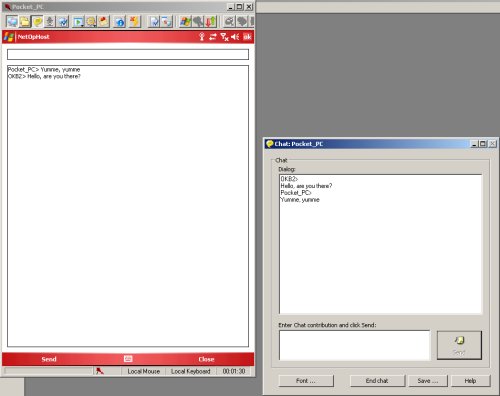
Полноценный чат
Повторюсь, что несмотря на огромные возможности, заложенные в NetOp,
запутаться достаточно сложно. Основные операции представлены в виде
пиктограмм окна управления.
К сожалению, компания Danware пока не горит желанием выпускать
NetOpGuest клиент для мобильных устройств. Было бы интересно
попробовать соединиться с мобильного устройства на сервер, под
управлением NetOp. Благо они выпускаются под самые различные платформы
— Windows, Unix, Linux. Даже может и под Mac.
Выводы
В качестве заключения — самым удобным, на мой взгляд, оказался
Citrix-клиент. А в целом, терминальное решение на основе Citrix
Presentation Server. По простоте управления — выигрывает VNC-клиент, а
также клиент для RDP-протокола — Mocha Remote Client. Встроенный клиент
для работы по RDP-протоколу — Terminal Services Client — оказался
настолько "интуитивно" понятным, что ограничивается все лишь двумя
кнопками — «Add Server» и «Connect». Благо, я уверен, им практически
никто не пользуется (это не относится к WM6 Remote Desktop v1.0,
функциональность которого на высоте — прим. ред.).
С точки зрения предоставления серверных возможностей для наладонных
или WinCE-устройств мы рассмотрели только два решения. На основе
продукции компании NetOp и VNC-технологии. В плане разнообразных опций
и богатства возможностей победил, конечно же, сервер NetOpHost Mobile.
Что же до цены вопроса, то здесь очень многое зависит от того, какая
инфраструктура уже используется на вашем предприятии. При ближайшем
рассмотрении может показаться, что Citrix Presentation Server, с его
стоимостью порядка $300 за клиентское место, является самым дорогим
решением. А также NetOpHost Mobile, примерно в той же ценовой
категории, выглядит как дорогая игрушка по сравнению с
VNC-/RDP-клиентами. Однако, следует помнить, что эффективные решения
всегда были и будут казаться дорогими.
Осталось добавить, что в одном обзоре тяжело охватить все интересные
программы. Так, например, за бортом осталось очень интересная
разработка ZoomVNC,
позволяющая подключаться одновременно к нескольким удаленным рабочим
столам. Существуют и другие интересные решения, мы же постарались
затронуть общие вопросы.
На этом все, до новых встреч. Если есть что добавить — пишите!
Полезные ссылки:
| 